Hiện nay các website đa phần được phát triển từ phần mềm quản lý nội dung WordPress. Từ đó cho thấy sự phổ biến của WordPress đang ngày càng lớn. Nắm bắt xu hướng đó bạn cũng muốn tìm hiểu về WordPress đễ hỗ trợ công việc hay đơn giản là tạo riêng cho mình một website. Vấn đề bây giờ là bạn chưa cso tên miền và hosting thì làm sao học và thực hành được. Nhưng không sao, bạn vẫn có thể cài đặt WordPres trên Localhost bằng XAMPP. Bạn đã biết Localhost là gì chưa? Bạn đã biết cài đặt WordPress trên Localhost? Nếu chưa thì MOA Việt Nam sẽ hướng dẫn bạn từng bước cài đặt nhé.
XAMPP Là Gì?
XAMPP là từ được viết tắt từ những thành phần có trong nó như Cross-Platform (X), Apache (A), MariaDB (M), PHP (P) và Perl (P). Và XAMPP còn là phần mềm được các lập trình viên sử dụng tạo và quản lý máy chủ nội bộ.
Khi các nhà lập trình viên muốn xây dựng một website với ngôn ngữ PHP thì XAMPP luôn là sự lựa chọn hàng đầu của họ. Với XAMPP, khi tạo localhost thì sẽ được có sẵn Apache, PHP, FTP server, MySQL.
Bên cạnh đó, sự dễ dàng trong việc sử dụng cũng là một lợi thế không nhỏ của XAMPP. Và cũng tương tự giống WordPress thì XAMPP cũng được phát triển dựa trên mã nguồn mở.
Có thể thấy XAMPP là một phần mềm tạo và quản lý mấy chủ tương đối hoàn chỉnh. Và XAMPP cũng là một trong những phần mềm đáng sử dụng nhất hiện nay dành cho lập trình PHP.
Localhost Là Gì?
Localhost được hiểu đơn giản là một máy chủ vận hành ngay trên máy tính. Thay vì phải mua hosting để lưu các dữ liệu website thì Localhost sẽ làm các dữ liệu đó lưu trên máy tính.
Việc các dữ liệu được lưu trên máy tính nên các hoạt động xử lý sẽ không còn phụ thược vào internet. Điều này đồng nghĩ là các hoạt động xử lý dữ liệu sẽ nhanh hơn.
Với Localhost, bạn có thể cài đặt và thử nghiệm website ngay trên máy tính. Do các dữ liệu website được lưu trên máy tính nên website được tạo từ Localhost chỉ có bạn nhìn thấy, còn người khác thì không.
Hướng Dẫn Cài Đặt WordPress Trên Localhost Dùng XAMPP
Cài đặt XAMPP
Bước 1: Vào Google nhập XAMPP và chọn mục Download. Hay nhấp vào đường dẫn sau:
https://www.apachefriends.org/download.html
Hiện tại XAMPP đẫ hỗ trợ rất nhiều hệ điều hành khác nhau từ Windown, Linux hay MacOS. Lựa chọn đúng phần mềm của mình và chọn phiên bản Download
Bước 2: Cài đặt XAMPP. Bước này bạn chỉ cần Next và Next để cài đặt. Tuy nhiên ở bước này bạn cần chú ý 2 điều sau
Thứ nhất là thư mục mặc định của XAMPP sẽ là C:\xampp

Thứ hai là bỏ chọn Learn more about Bitnami for XAMPP

Bước 3: Sau khi cài đặt xong thì XAMPP sẽ tự mở. Nếu không bạn hãy vào thư mục C:\xampp và mở file xampp-panel.exe
Bước 4: Sau khi XAMPP đã mở lên thì bạn sẽ chọn Start ở 2 mục đầu tiên là Apache và MySQL
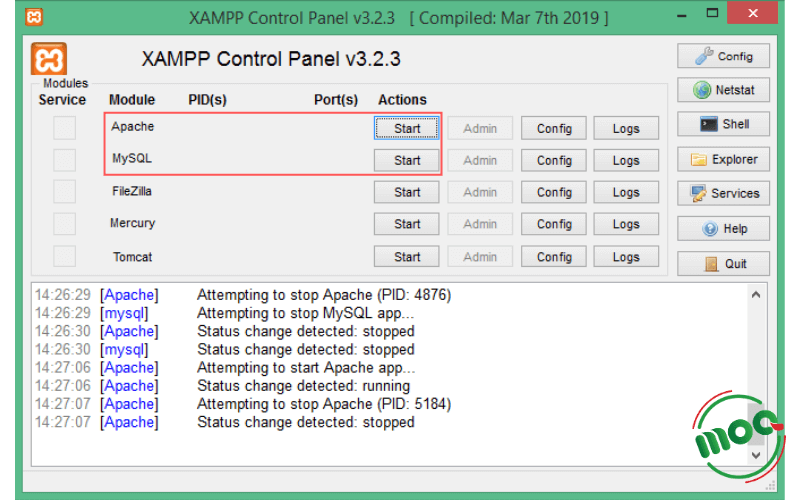
Bước 5: Cuối cùng là truy cập vào http://localhost để kiểm tra
Tạo cơ sở dữ liệu MySQL
Bước 1: Bạn truy cập vào https://localhost/phpmyadmin
Bước 2: Để tạo dữ liệu người dùng. Bạn chọn Các tài khoản người dùng và chọn Tạo tài khoản người dùng mới. Đây là bước quan trọng để bạn có cơ sở dữ liệu cài đặt WordPress trên Localhost

Bước 3: Nhập các thông tin cần thiết như Tài khoản, Tên máy, Mật khẩu. Ở mục Tên máy bạn chọn Nội bộ. Tiếp theo bạn nhớ chọn Tạo cơ sở dữ liệu với cùng tên và cấp mọi đặc quyền

Bước 4: Sau khi nhập dữ liệu thì chọn Thực hiện. Để kiểm tra bạn đã tạo thành công hay chưa bạn kiểm tra cột bên tay trái xem đã có thu mục của mình không.
Tải mã nguồn WordPress
Bước 1: Bạn truy cập https://wordpress.org/latest.zip để tải mã nguồn WordPress để cài đặt WordPress trên Localhost
Bước 2: Sau khi tải về bạn giải nén tập tin
Bước 3: Truy cập vào thư mục wordpress và copy tất cả tập tin

Bước 4: Truy cập vào thư mục C:\xampp\htdocs để tạo thư mục và paste các dữ liệu đã copy vào thư mục. Ví dụ bạn tạo thư mục tên moavn thì bạn paste các dữ liệu vào C:\xampp\htdocs\moavn
Hướng dẫn cài đặt WordPress trên Localhost dùng XAMPP
Bước 1: Chọn ngôn ngữ
Bước 2: Chọn Thực hiện ngay để bắt đầu cài đặt WordPress trên Localhost

Bước 3: Nhập các thông tin cơ sở dữ liệu và chọn Gửi. Và nhận được thông báo thành công và chọn Bắt đầu cài đặt
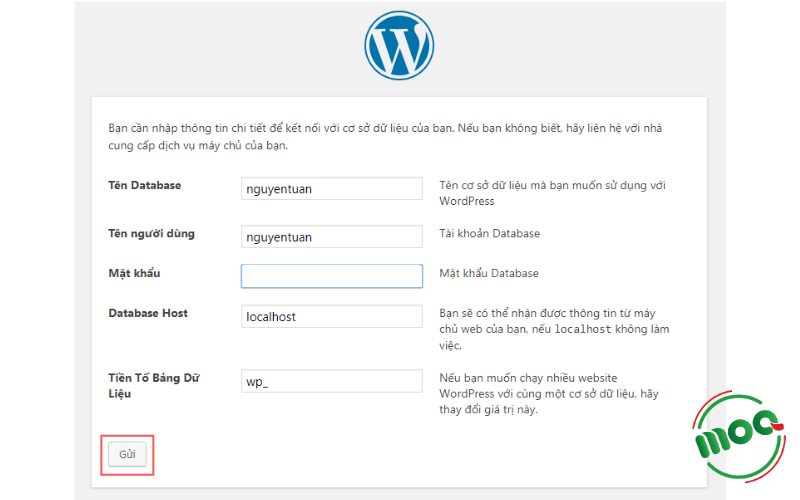
Bước 4: Nhập các thông tin website và chọn Cài đặt WordPress.
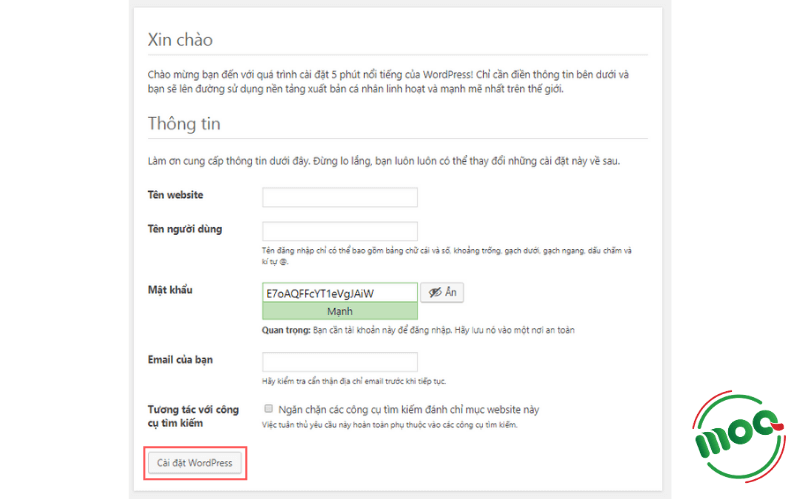
Bước 5: Cuối cùng là đăng nhập với quyền admin qua Tên người dùng và Mật khẩu đã tạo trước đó. Như vậy là bạn đã hoàn tất cài đặt WordPress trên Localhost bằng XAMPP.
Kết Luận
Trên đây là bài viết mà MOA Việt Nam đã hướng dẫn bạn từng bước cài đặt WordPress trên Localhost bằng XAMPP. MOA Việt Nam hi vọng rằng sau bài viết này bạn có thể làm được và từ đó có nơi để học và thực hành WordPress sau này. Nếu bạn muốn tìm hiểu nhiều hơn về WordPress bạn có thể tìm đọc các bài chia sẻ của MOA Việt Nam. Và nếu bạn muốn học và làm được website nhanh hơn thì bạn hãy tham gia ngay Khóa Học Thiết Kế Website Bằng WordPress của MOA Việt Nam nhé.




